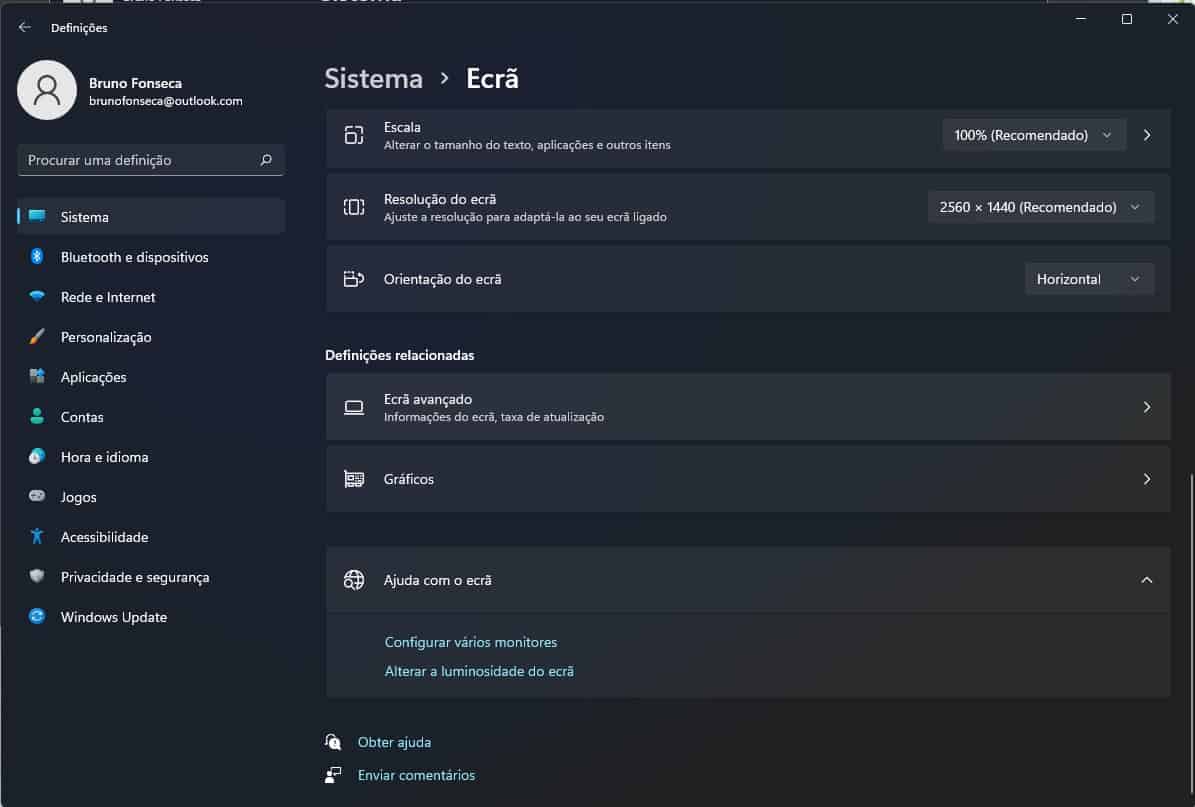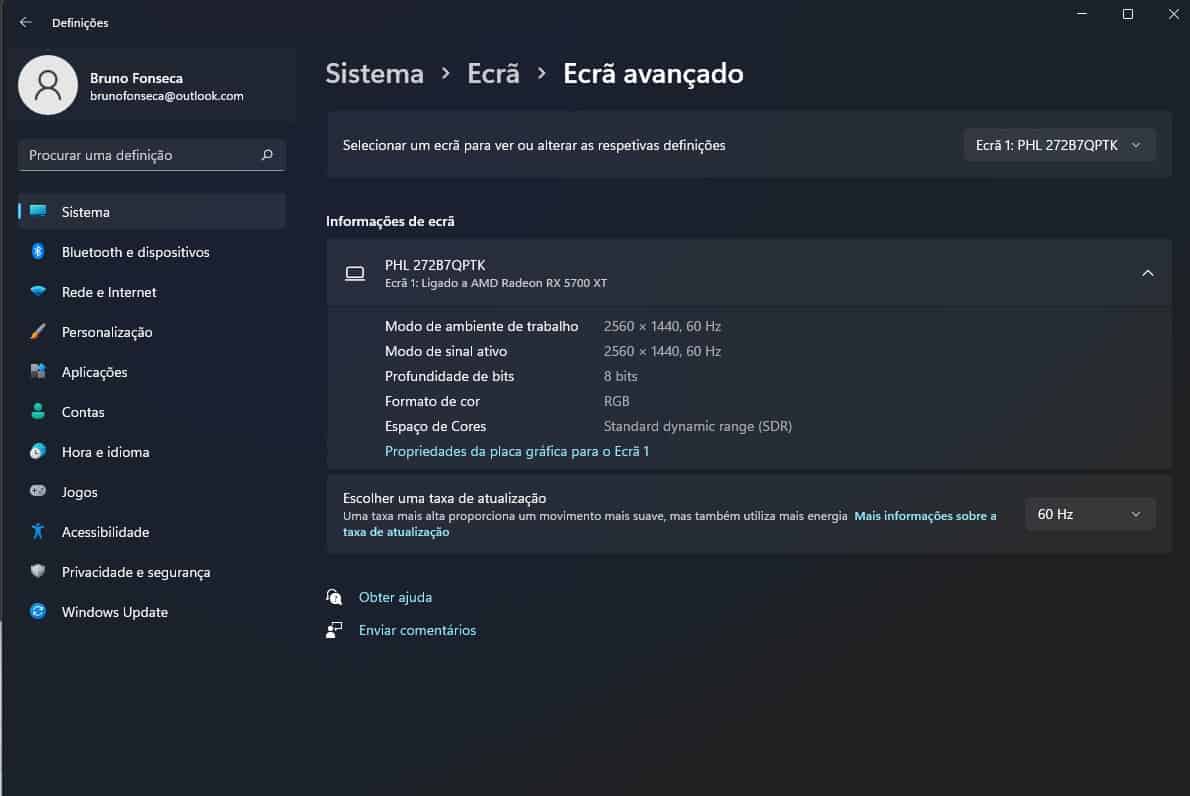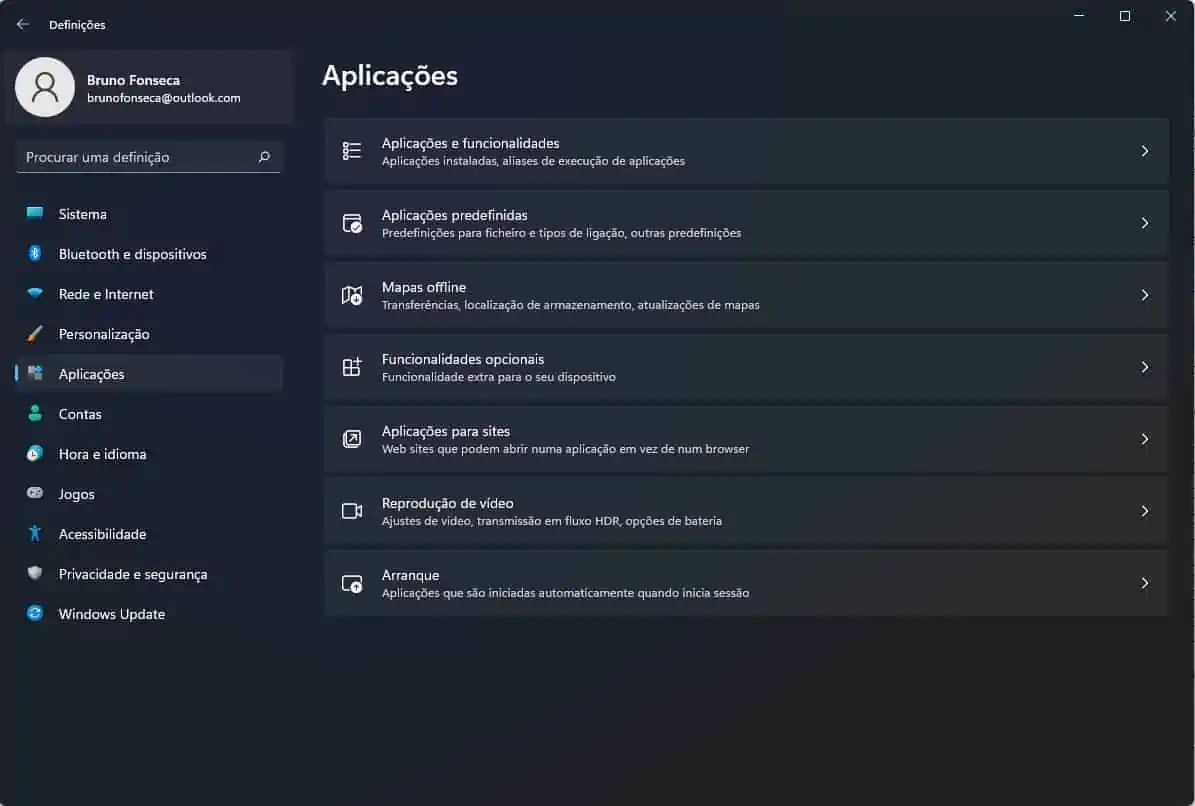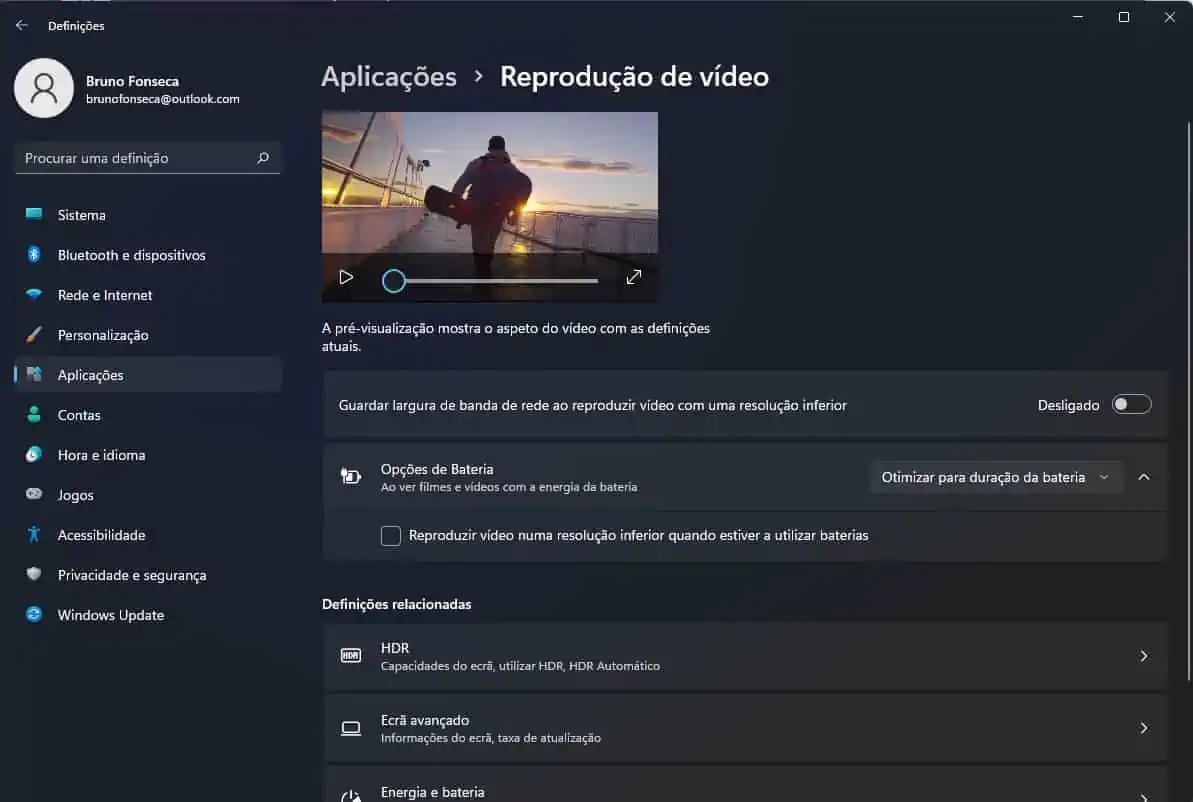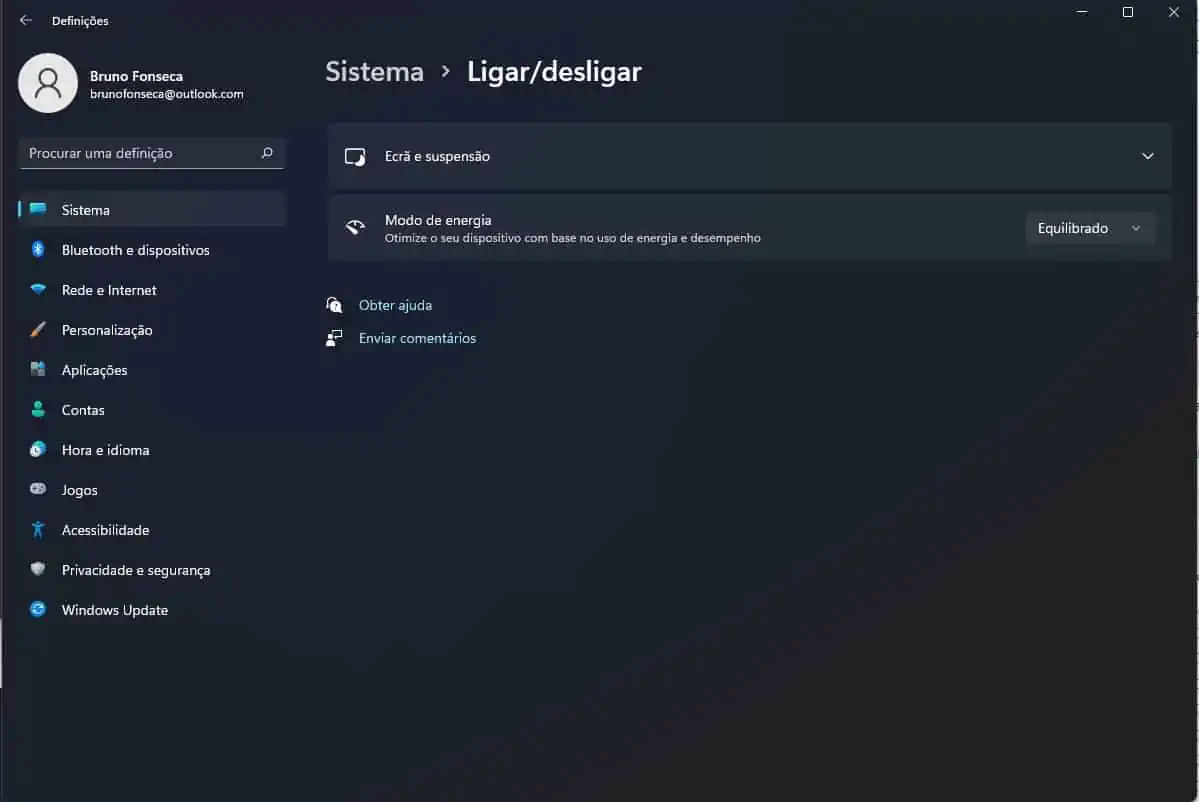Normally we don’t need to mess around with the default Windows options. This is because everything is set up in the best way. However, the “best method” has usually been developed to ensure the best performance and quality. If the issue of independence enters the equation, there are indeed a few aspects that need to be addressed. However, we will explain how to lower the refresh rate in Windows 11 and talk about another tip to save some money. energy.
Windows 11: How to Change Refresh and Save Rate!
Download refresh rate
It is true that if we use higher refresh rates, we usually get a smoother picture. However, higher refresh rates also force the screen to use more power. Fortunately, you can reduce the refresh rate without any noticeable loss of image quality.
To do this we have to go to settings (we can type this term in Windows search) and then click on the place where the screen appears.
Now, inside the screen, we have to choose Advanced Screen under the relevant settings.
Finally, we choose only one refresh rate minimum.
Download video playback quality
Watching videos is one of the most energy consuming activities. However, you can tell Windows to automatically reduce playback quality to increase autonomy.
So go back to settings. Then choose the option Applications On the left side and on the right side choose Play Video.
Now in the video playback window, choose Optimize battery life.
Reduce the time the screen takes to sleep
Another way to reduce power consumption is to reduce the time the screen takes to fall asleep. In the settings and more specifically within the system we have to choose On / Off.
Then in the new window, choose Display and Sleep. Now all you have to do is reduce the screen off time and put the device to sleep mode.

“Friendly zombie fanatic. Analyst. Coffee buff. Professional music specialist. Communicator.”