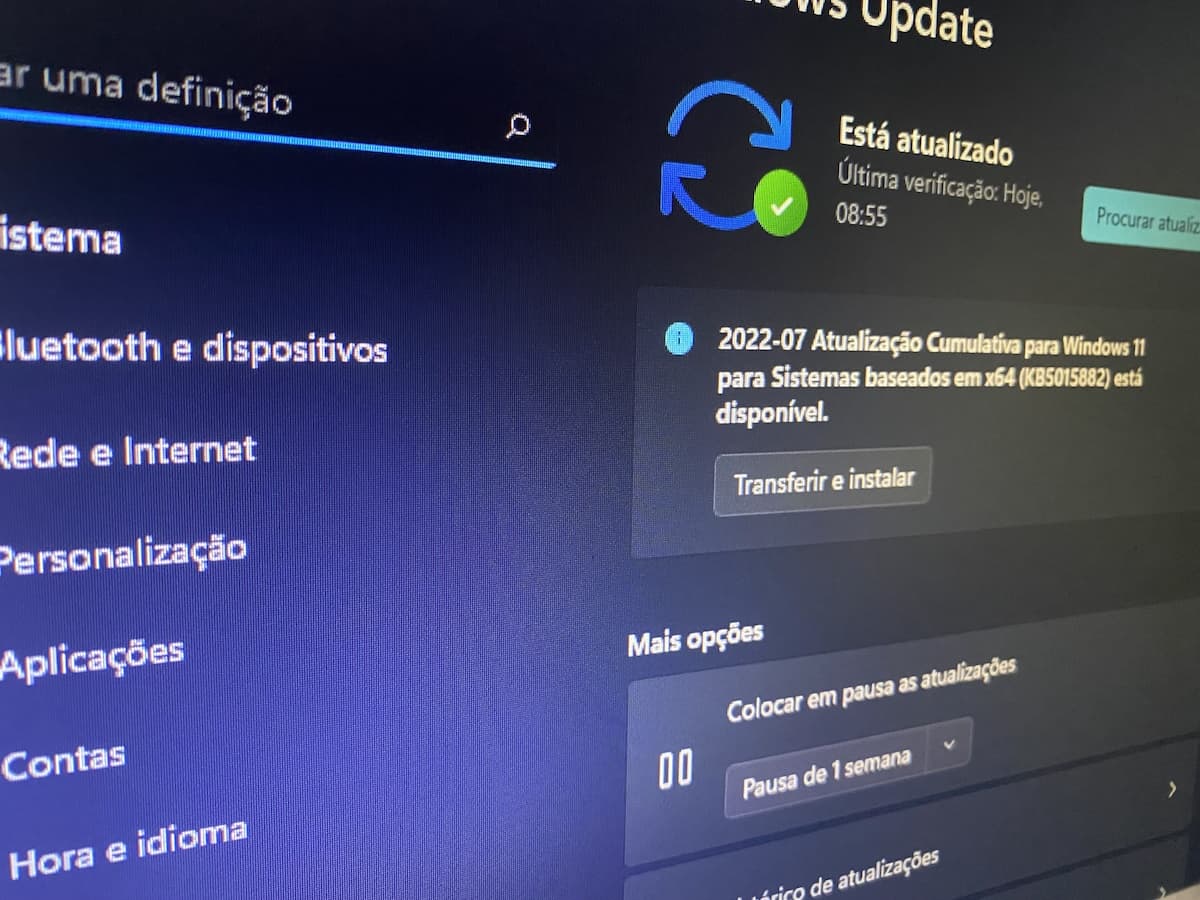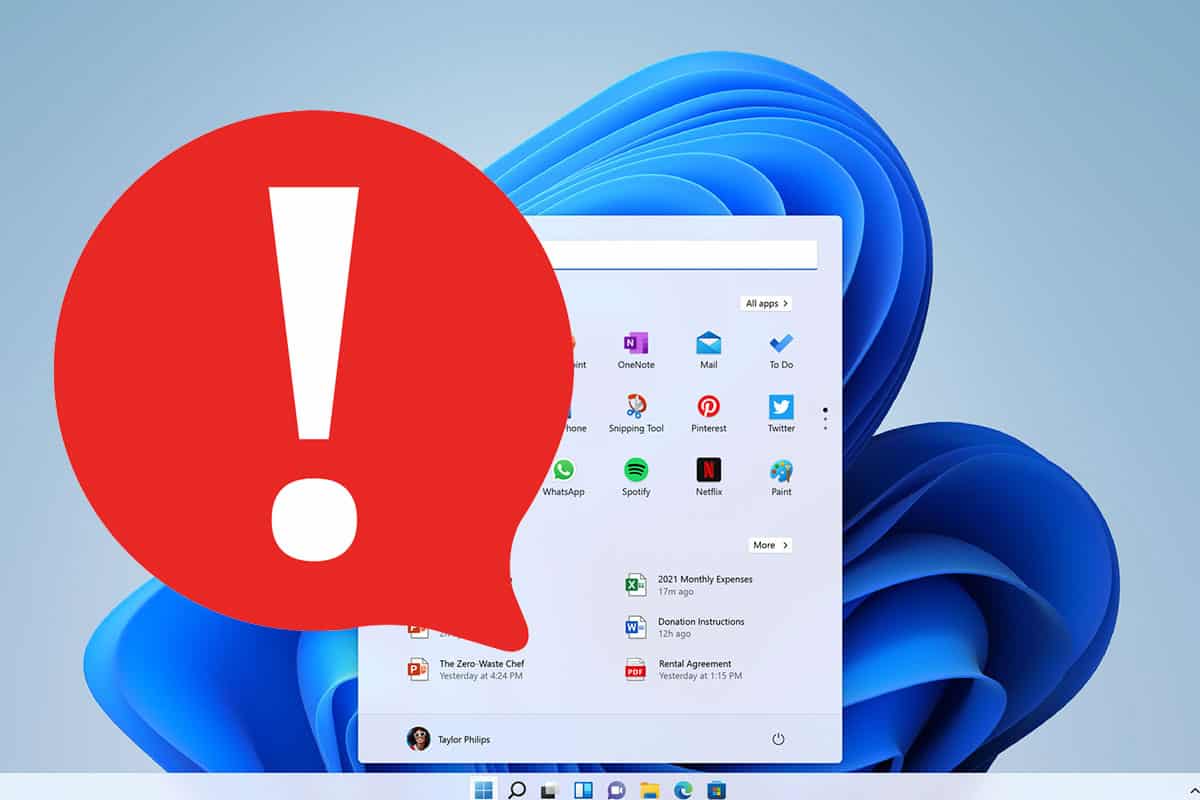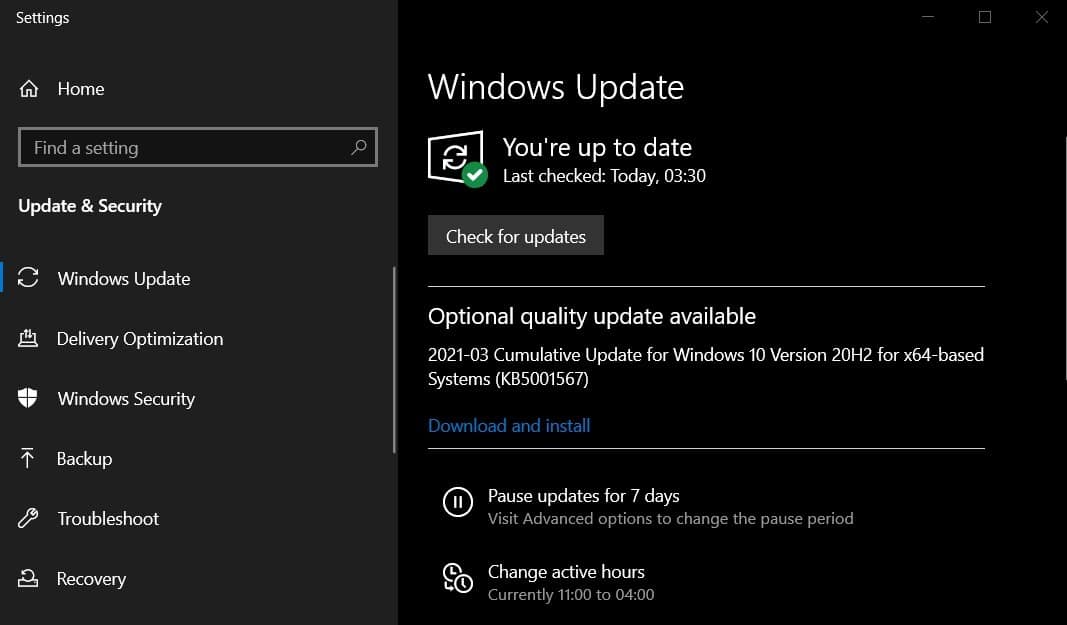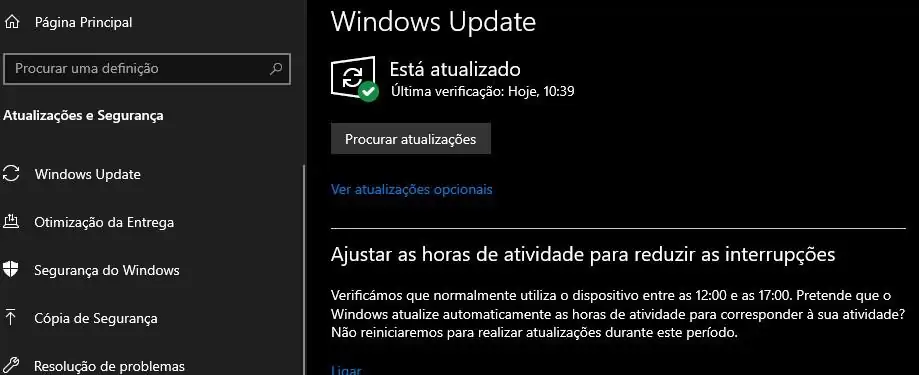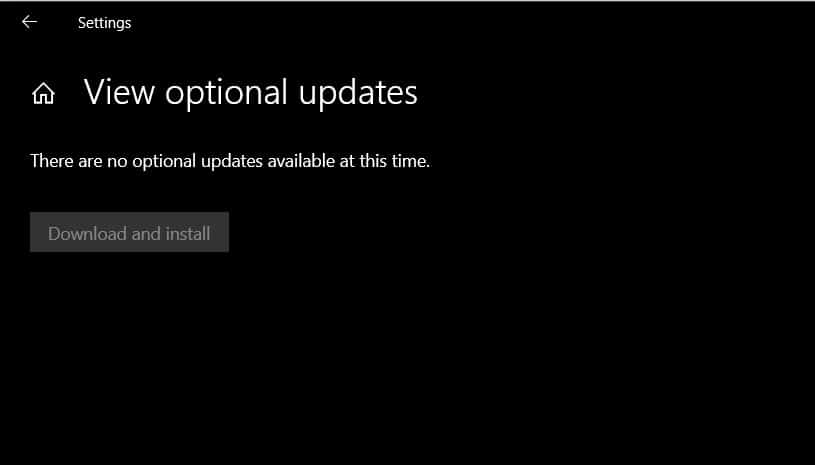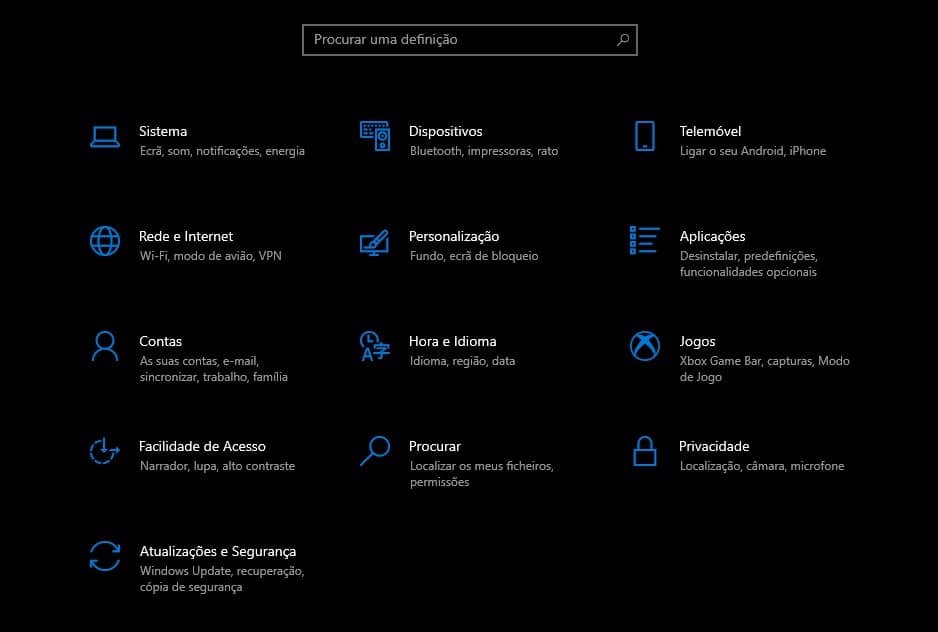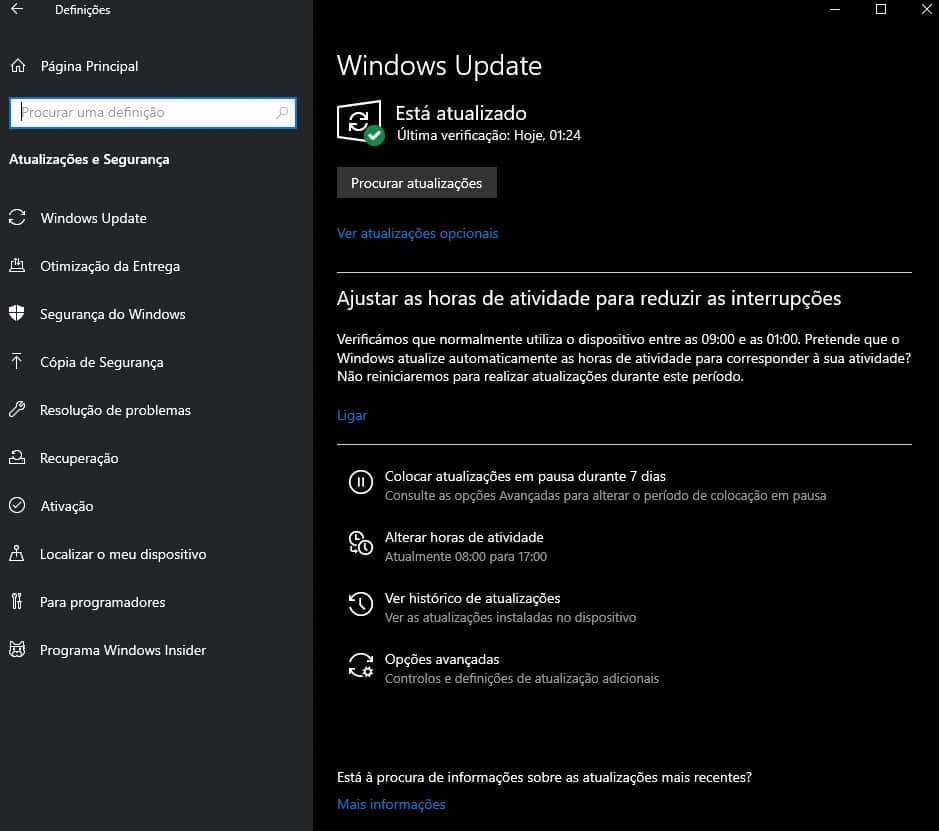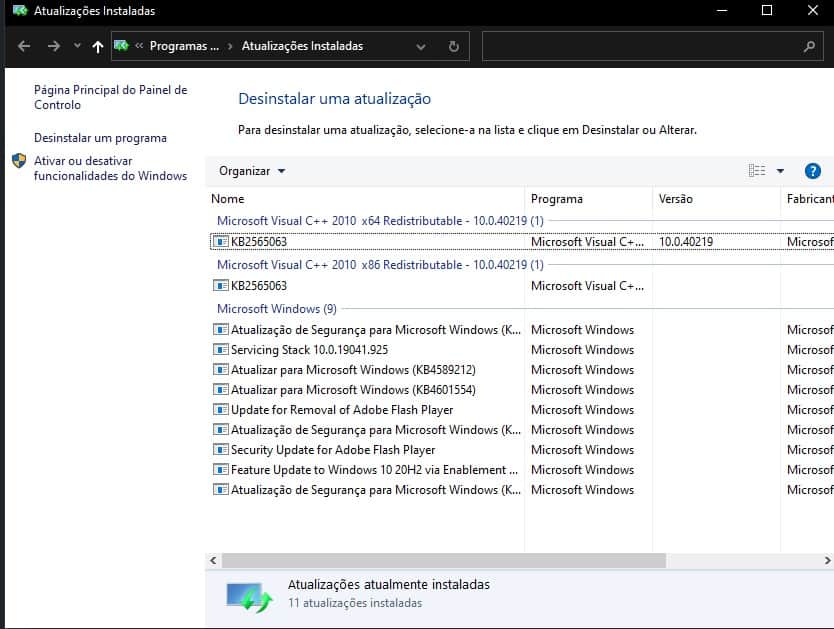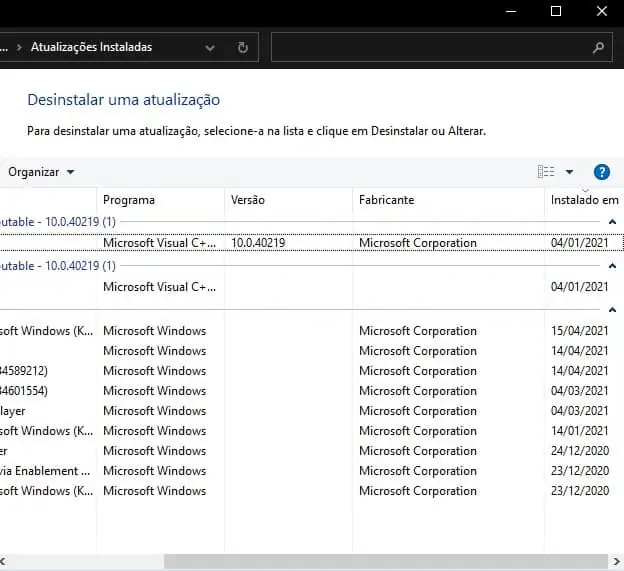December is the month of Christmas and for many it means a lovely holiday, and this year they’ll be entitled to Windows too. This has already been confirmed by Microsoft. However, there will be no optional updates during this period. However, the Redmond giant will only focus on security updates if they are needed.
Microsoft warned: Windows goes on vacation this month!
In practical terms, this holiday means that Windows 10 and all supported versions of Windows 11, including server versions and even Windows 8, will not receive additional updates this month.
It’s important to understand that this only applies to optional updates, not security fixes already released on Tuesday. I remind you that Patch Tuesday is the day the tech giant releases its monthly security package.
“Due to minimal operations over the holidays and the upcoming New Year, there will be no non-security release in the month of December 2022. There will be a monthly security advisory (known as a ‘B’ release). However, normal monthly service will resume for B and (B) releases. c) in January 2023.”
Microsoft stated that updates will resume in January, so there won’t be any significant bug fixes in the Year One Patch Tuesday update. That’s because Patch Tuesday includes security fixes in addition to fixes from previous optional updates.
Is it worth installing all updates?
In Windows 10, Windows Update no longer installs all drivers that become available for the operating system. So, instead, it provides a list of optional drivers. The problem is that many people, as there are, end up installing them. However, in the end, they do more harm than good. That’s why the best advice is: don’t install this from Windows Update. However, there may be exceptions. This is exactly what we will explain to you.
The quick answer is that you should avoid installing optional drivers unless you have a good reason to do so. In other words, if your computer and more specifically all hardware are working fine, you should not install the optional drivers.
However, if there is a problem, you should install it anyway. For example, if your printer is not performing well, you should check if there are any optional upgrades to do. If not, automatic updates are enough to ensure everything runs smoothly.
What are the optional drivers?
Windows Update or the Windows Automatic Updates system always installs many updates in the system. However, since 2020, things have changed quite a bit. So now there are two types of updates in the operating system. Automatic and optional.
In most cases, updates that are automatically installed by Windows will work just fine. So you don’t have to worry.
Should I keep updating the drivers?
It depends. In general, I’d say yes if it’s fixes that improve security and stability. However, this is ensured by automatic software updates windows🇧🇷 However, there are others that are not, and therefore it is recommended that you take a walk at the top.
I’m talking specifically about graphics card updates. This should be done regularly to ensure more speed and stability as well. However, they must be downloaded from the manufacturer’s official website or through the software that comes with the graphics cards.
How to install optional drivers?
It is actually very simple. Just go to Settings, then to Updates & Security, and finally to Windows Updates. Then click Optional updates.
I installed an update that started causing problems. How can I solve it?
There are two ways to do this. Either through the settings, or through the command line. Let’s start with the definitions, which are probably the simplest way because they are primarily graphical.
Remove by settings
So open the start menu. Then press the cogwheel to access the settings. Then click Updates & Security.
Then in the new window, click on the option to view update history.
Then choose Uninstall apps.
Now use the search box to find the update that you want to remove and that is causing you problems. Suppose you are having issues with the latest update, KB5001330🇧🇷 So this is what you have to look for.
Select the update you want to remove. Then click OK to continue.
If for some reason you are having a hard time locating the latest update but know that it was the one that started giving you issues, you can find that out very easily. Just click install on. So it is sorted by date.
Remove from the command line
It is also possible to remove a file the last Update from the command line. You just need to know the update id you want to remove. For clarity, let’s take update KB5001330 as an example.
Open Windows search and type cmd. Then, in the result that appears, choose Run as Administrator.
Now enter the following command: uninstall: wusa /uninstall /kb:[id]🇧🇷 The identifier must be replaced with the update identifier.
Therefore, if you want to remove the last update that we used as an example, you must type uninstall: wusa /uninstall /kb:5001330.
However, if you want to restart your computer immediately after removing the update, just type wusa /uninstall /kb:[id] /calm. Click Y when prompted. If you want to be asked instead, type wusa /uninstall /kb:[id] / quiet / prompt.

“Friendly zombie fanatic. Analyst. Coffee buff. Professional music specialist. Communicator.”