It’s possible to manually clear your computer’s Delivery Optimization cache if you need to have more space in your storage — although Windows 10 and 11 do this task automatically so your device always stays in good shape.
In fact, Windows Delivery Optimization is responsible for creating a local cache and storing the downloaded files in the same location, but for a short period of time. However, depending on the level of use of your computer, it is possible for the storage space to become full and affect the performance of the device, so cleaning it may be worth it.
How to clear cache to improve delivery
Check out the very simple step by step guide below to manually clear Windows Delivery Optimization cache:
- On the home screen, click the Start menu;
- Type “Disk Cleanup” and click on the option;
- Select the Optimize Delivery option in the Disk Cleanup tab;
- Click OK and Delete Files.
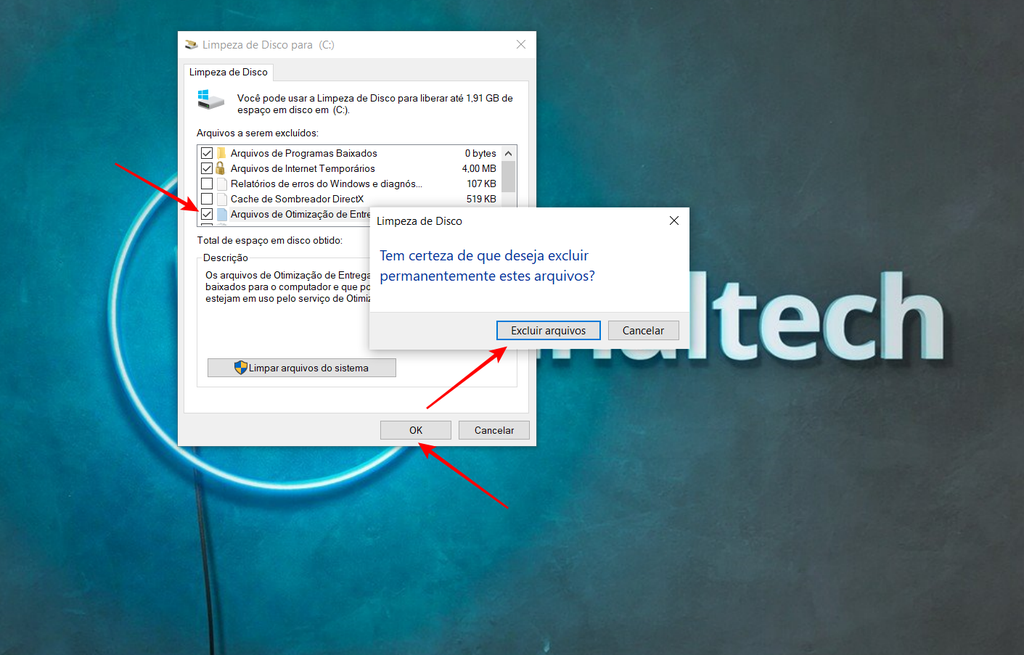
You can clear your computer’s cache with a few clicks on Windows 10 or 11 (Image: Screenshot/Fabrício Calixto/Canaltech)
Note that if you are using a limited Internet connection, Delivery Optimization may not automatically download or send parts of updates or applications to other computers on the Internet. Learn how to solve Internet connection problems.
How to clear your computer’s cache using Command Prompt
If you prefer, you can also clear your computer’s cache using the Command Prompt. Do like this:
- At the Start screen, press Windows + R;
- Press Ctrl + Shift + Enter;
- Write it down Cleanmgr/sageset:100 And press “Enter”;
- Select the optimization files and press “Enter”;
- Type it again Cleanmgr/sageset:100 And press “Enter”.
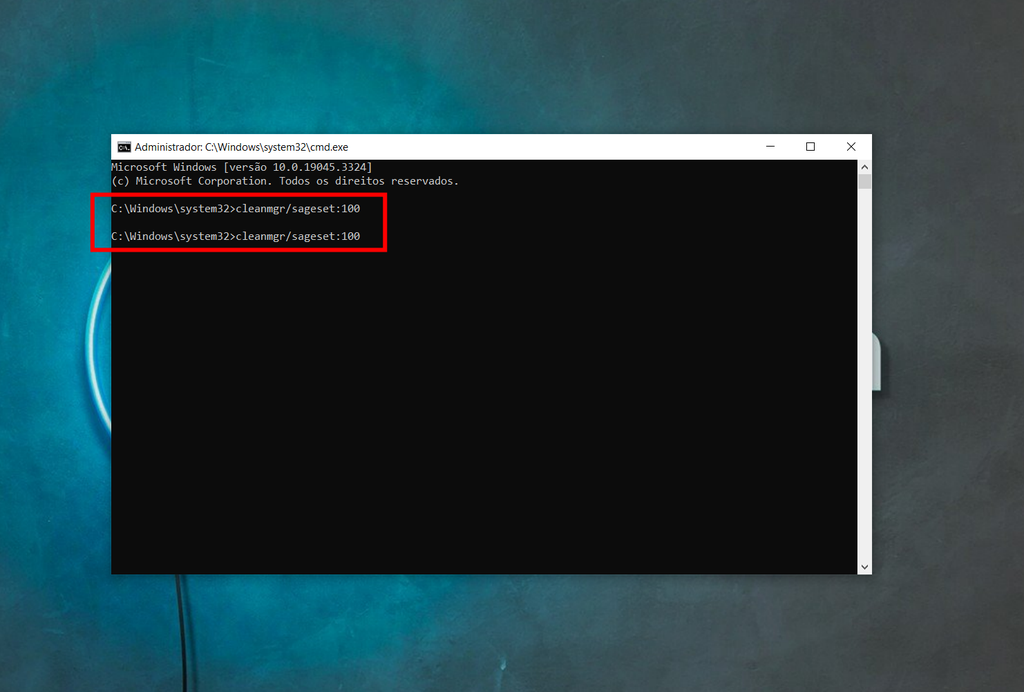
You can choose Command Prompt to clear your computer’s cache (Image: Screenshot/Fabrício Calixto/Canaltech)
Well, now wait for the cleaning process to complete so that your computer gains more performance and performs the tasks satisfactorily. Now, if your device is not up to the desired performance level, it is worth checking out 10 great tips to optimize Windows and make your computer faster.

